How to Install Apache on Windows Server 2012 R2

Setelah sebelumnya kami menjelaskan tentang apa itu IIS, pada artikel kali ini kami akan memberikan panduan cara install web server IIS pada Windows server.
Sebelum melangkah ke tahap instalasi IIS di Windows server, mari kita pelajari terlebih dahulu apa itu IIS beserta sistem requirement yang dibutuhkan.
Pengertian IIS
IIS adalah singkatan dari Internet Information Server, yang merupakan sebuah HTTP Web Server yang digunakan dalam sistem operasi server Windows seperti hal dengan Linux memiliki Nginx atau Apache sebagai web servernya.
IIS ini tersedia mulai dari Windows NT 4.0 Server, Windows 2000 Server atau Windows Server 2003 sampai Windows Server 2019. Sistem Operasi Windows yang bisa Anda pilih di layanan VPS Alibaba Cloud adalah Windows Server 2008 R2 dan 2012 R2.
Sesuai dengan tujuan pertama kali IIS dibuat, IIS difungsikan sebagai pendukung protokol TCP/IP yang berjalan dalam application layer. IIS juga dijadikan fondasi dari platform Internet dan Intranet Microsoft, yang mencakup Microsoft Site Server, Microsoft Commercial Internet System dan produk-produk Microsoft BackOffice lainnya.
Kelebihan IIS
IIS hadir dengan beberapa kelebihan, diantaranya adalah sebagai berikut:
- IIS mendukung bahasa .net, yang saat ini hanya bisa digunakan di IIS.
- Tersedia fitur bandwidth throttling, fitur ini bertujuan untuk mencegah sebuah aplikasi menggunakan bandwidth secara berlebihan.
- IIS dapat melakukan isolasi resource untuk sebuah aplikasi website yang dibuat, sehingga apabila terjadi kerusakan pada salah satu website, maka tidak berimbas ke website lain yang ada di server.
Kekurangan IIS
Dibalik beberapa kelebihan sistem IIS diatas, sistem IIS tidak luput dari beberapa kekurangan, diantaranya:
- IIS hanya dapat digunakan di sistem operasi Windows.
- Memerlukan resource server yang cukup besar untuk menggunakannya.
- Keamanan server khususnya pada port http/80 masih rentan, sehingga sangat rawan terkena serangan/hack.
Requirement Install IIS web server
Sebelum Anda melakukan installasi IIS, pastikan anda memenuhi system requirement berikut :
Operating Systems :
- Windows Server 2016
- Windows Server 2012 R2
- Windows Server 2012 Original
- Windows Server 2008 Original
Microsoft IIS :
- IIS 10
- IIS 8.5
- IIS 8.0
- IIS 7.5
Hardware Requirement :
- Prosesor/CPU: 1 gigahertz (GHz) or faster processor or SoC
- RAM: 1 gigabyte (GB) for 32-bit or 2 GB for 64-bit
- Disk: 16 GB for 32-bit OS or 20 GB for 64-bit OS
- VGA: DirectX 9 or later with WDDM 1.0 driver
- Display: 800 x 600
Cara install web server IIS di Windows
Berikut cara menginstall web server IIS pada Windows Server, untuk artikel kali ini menggunakan Windows Server 2012 R2 :
- Pertama, silahkan Anda mengakses RDP terlebih dahulu sesuai dengan panduan berikut ini.
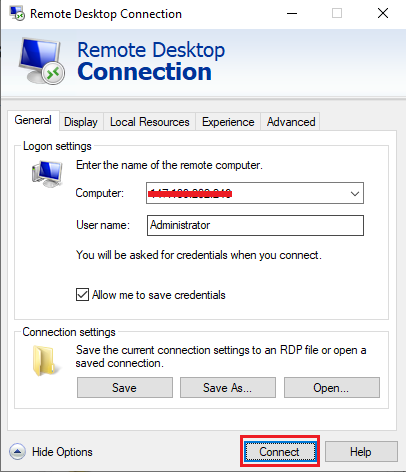
2. Apabila sudah berhasil login ke halaman Remote Desktop Protocol, lalu klik tombol Icon Menu Windows (Logo Windows) pada bagian pojok kiri bawah.
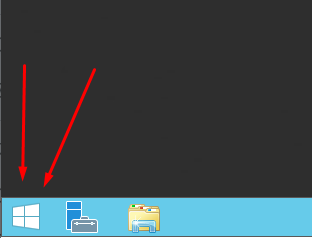
3. Pilih menu Server Manager, bisa menggunakan fitur search lalu ketikkan Server Manager atau melalui tombol Windows Key.

4. Pada Server Manager, pilih menu Manage > Add Roles and Features.
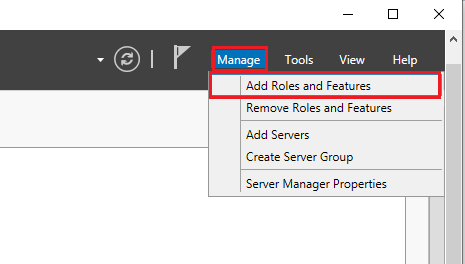
5. Pada langkah "Before You Begin" langsung klik Next.
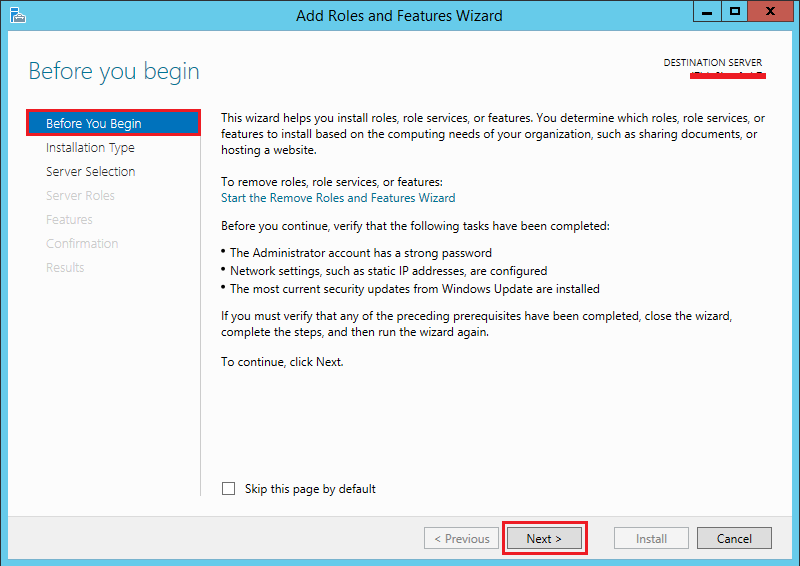
6. Pada bagian "Installation Type" > pilih Role-based or feature-based installation > klik Next.
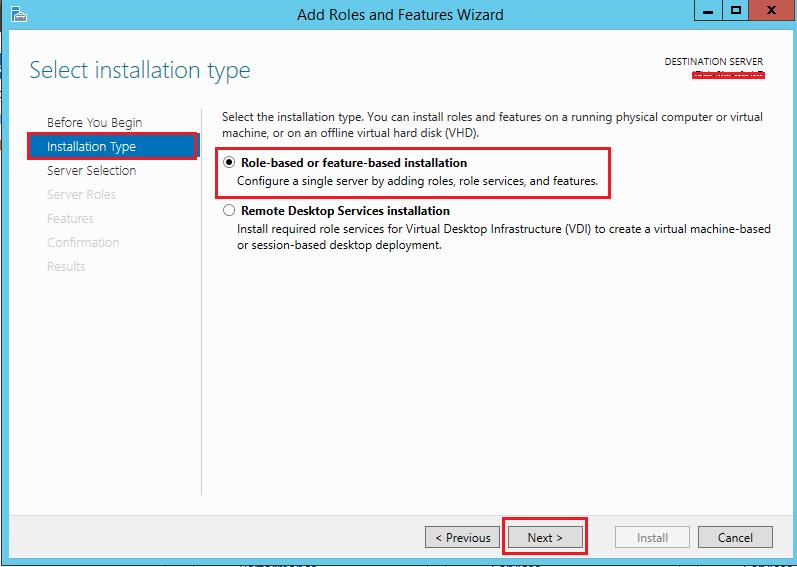
7. Pada bagian "Server Selection" > pilih Select a server from the server pool > klik Next.

8. Pada bagian "Server Roles" > pilih Web Server (IIS) > lalu klik Next.
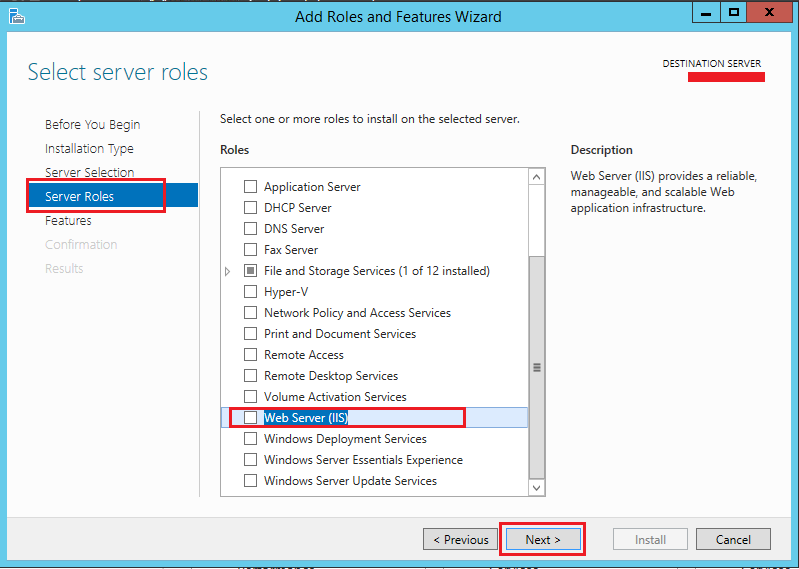
9. Setelah Add Features bisa klik Next.
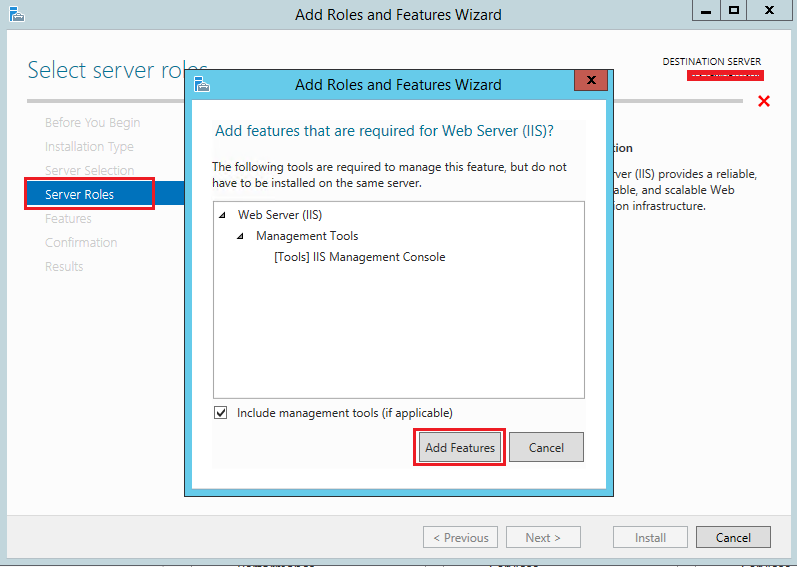
10. Pada bagian "Features" biarkan default dan langsung klik Next.

11. Pada bagian "Web Server Role (IIS)" bisa langsung klik Next.

12. Di bagian "Roles Services" bisa di ceklist semua, apabila memerlukan server yang lengkap pada web server IIS > lalu klik Next.

13. Pada bagian "Confirmation" > klik Install.
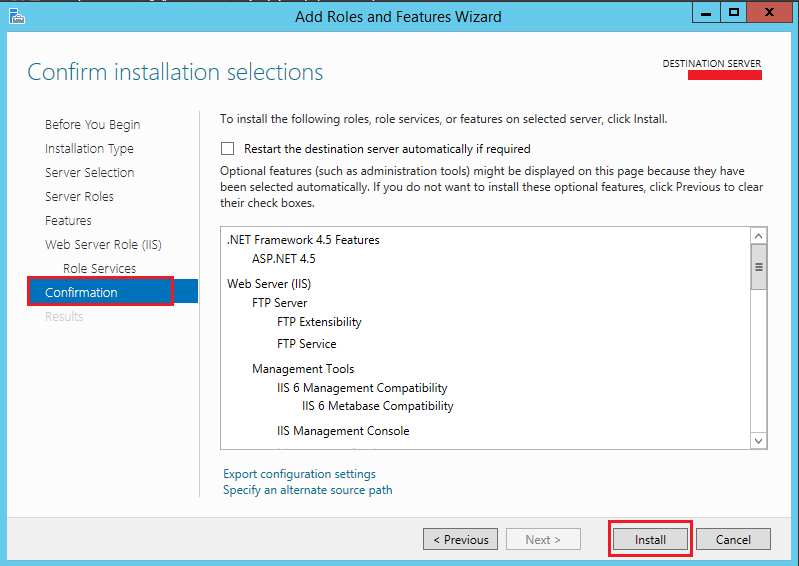
14. Pada bagian "Results", silahkan tunggu hingga proses installasi selesai. Apabila sudah selesai, klik Close.
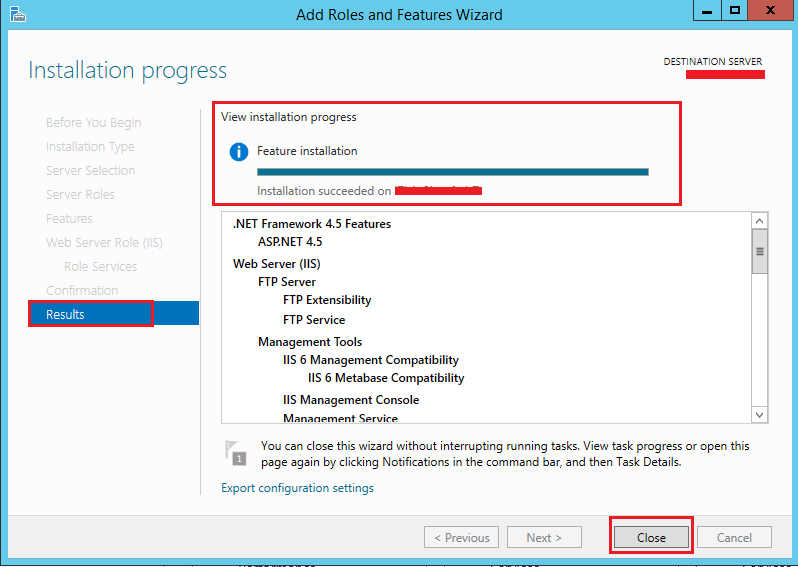
15. Selanjutnya, untuk mengecek hasil installasi Web Server (IIS) bisa dilihat pada menu Server Manager > Tools > Internet Information Services (IIS) Manager.
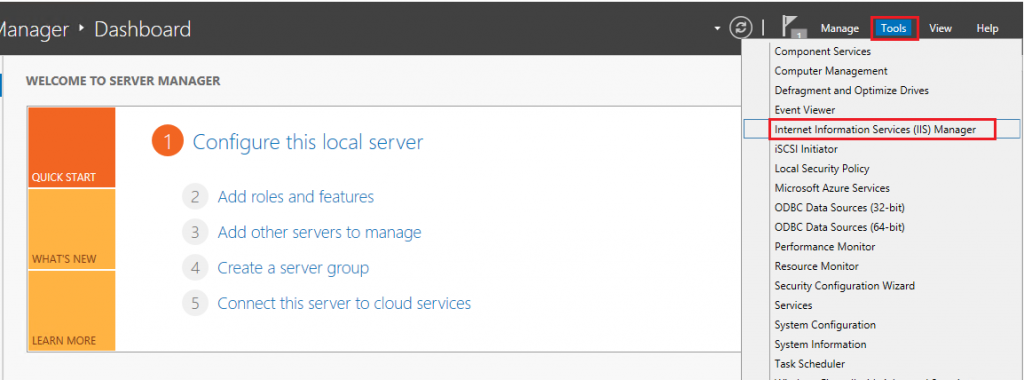
16. Apabila muncul popup, silahkan bisa langsung klik Yes.
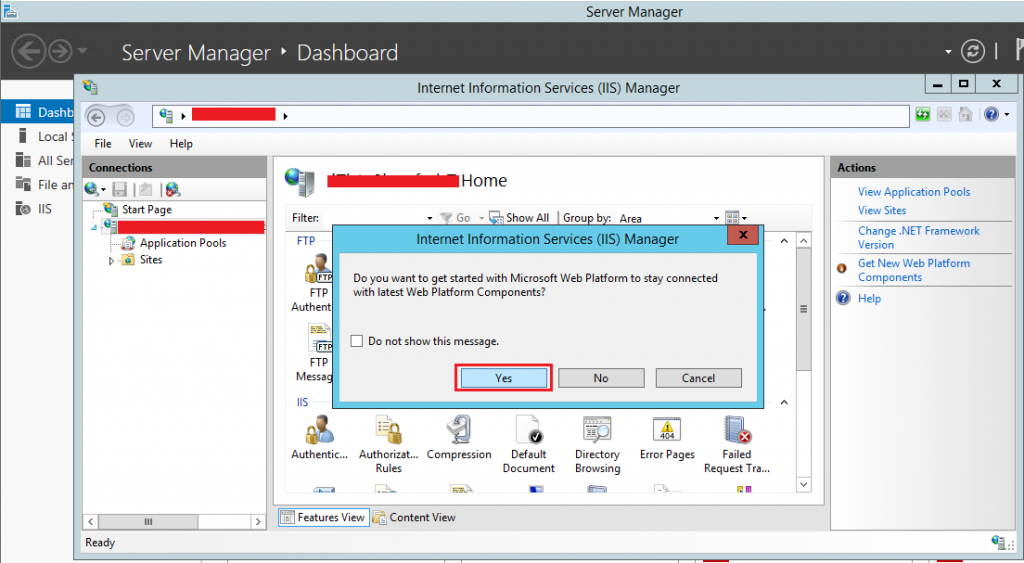
17. Nantinya akan menampilkan halaman Internet Information Services (IIS) seperti gambar dibawah ini.
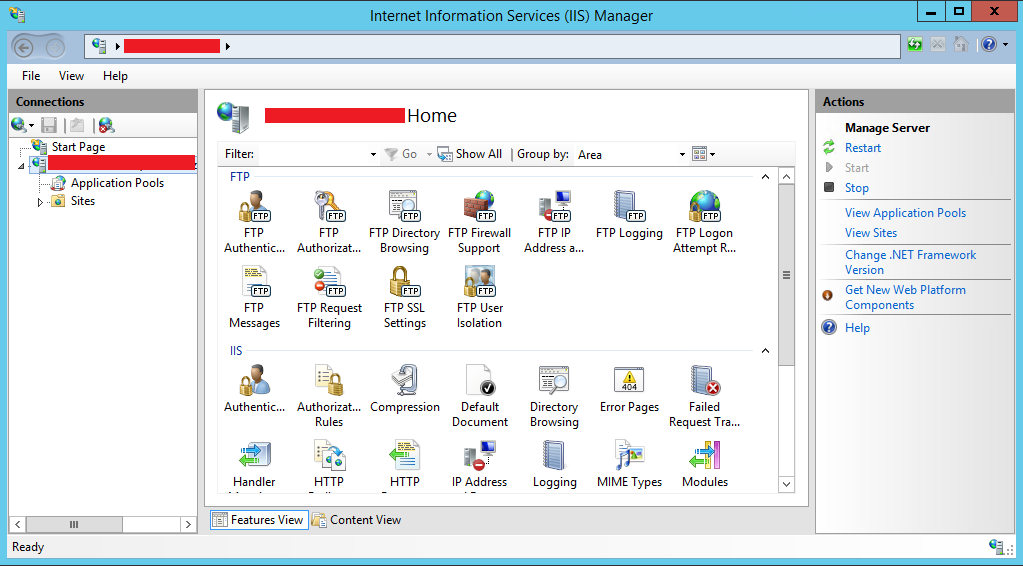
18. Terakhir, Anda bisa mencoba localhost untuk melihat tampilan website IIS. Pastikan untuk akses port 80 sudah di allow dan Anda dapat mengakses ke server Windows menggunakan IP Public/IP Server.

Catatan :
- Untuk port 80 pastikan sudah diallow di Firewall > Security pada halaman Instance Server VPS Alibaba Cloud sesuai panduan di halaman berikut ini.
- Installasi IIS pada Windows Server untuk semua versi Windows Server hampir sama.
Demikian cara install web server IIS pada windows server. Apabila Anda mengalami kendala atau kesulitan, silahkan hubungi support livechat pada halaman website kami.
Jan Laen Player
How to Install Apache on Windows Server 2012 R2
Source: https://www.rumahweb.com/journal/cara-install-web-server-iis-pada-windows-server/